外出先でインターネットができるテザリングとは?
記事更新日:2019.4.27
テザリングとは?
テザリング設定方法1 スマホ側のテザリングの初期設定をする
 |
※今回は例としてXperia ZL2を使います。端末によって多少違いがあると思うので、参考程度に見てもらえればと思います。 ①設定のアイコンを押す 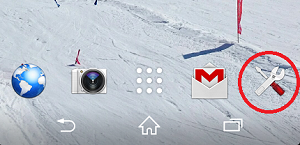 ②その他の設定を押す 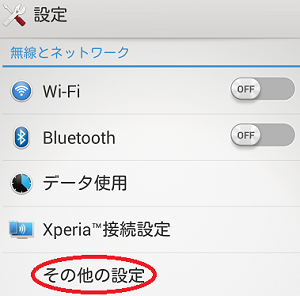 ③テザリングを押す 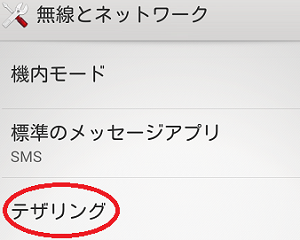 ④Wi-Fiテザリング設定を押す 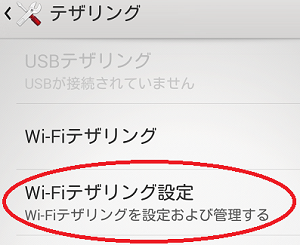 ⑤Wi-Fiテザリング設定を押す 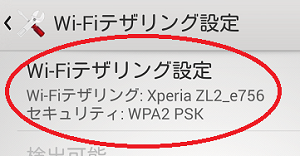 ⑥パスワードに好きなものを入力し保存を押す 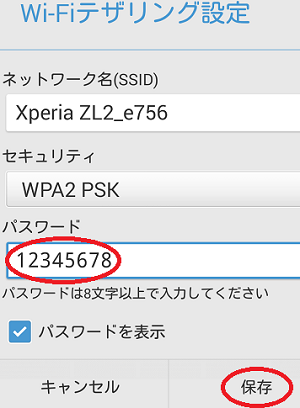 ※今回は例として「12345678」にしていますが、実際にはもっとしっかりしたのにしましょう。 ※ネットワーク名は初期状態で入力されているもののままでも構いませんし、変更しても構いません。 これで初期設定は完了です! |
テザリング設定方法2 スマホ側のテザリングを有効にする
 |
①設定のアイコンを押す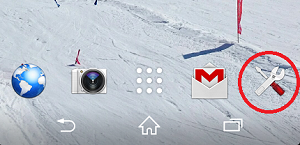 ②その他の設定を押す 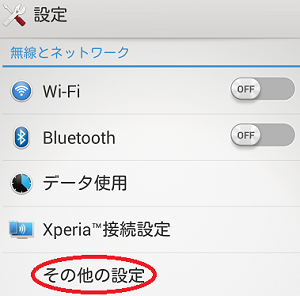 ③テザリング押す 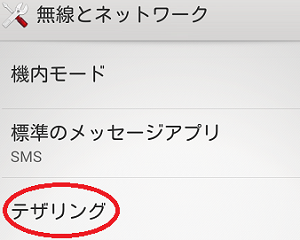 ④Wi-Fiテザリングのチェックボックスを押しチェックを入れる 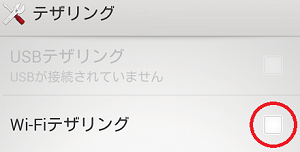 ⑤テザリングが有効ですとなればOKです 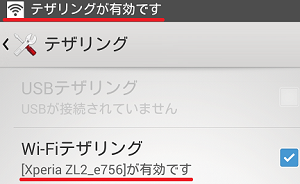 これでスマホ側でテザリングが有効になりました! |
テザリング設定方法3 ノートPC側でパスワードなどを入力する
 |
① ノートPCのWi-Fiマーク (赤矢印で指しているところ) をクリックすると、周囲のWi-Fi環境が一覧表示される。その中に、テザリングを有効にしたスマホのネットワーク名 (今回はXperia ZL2_e756) があるはずですので、それをクリック。 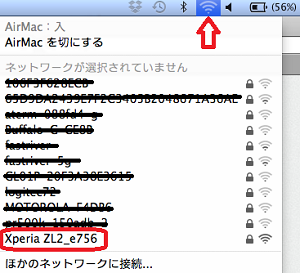 ②スマホ側で設定したパスワード(今回は12345678)を入力しOKを押す 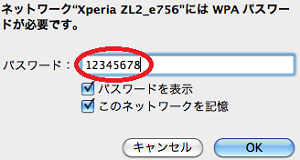 これでノートPCがスマホ経由でインターネットに接続しました。 試しにYoutubeを見てみると問題なく再生できました。  |
 |
なるほど、これは便利だね。 |
 |
そうだね。 必要ない人には全く必要ない機能だと思うけど、ノートPCやタブレットを持って外出する機会が多い人には便利だと思う。 なお、格安SIM(MVNO)の場合は、一般的に何も申込などしなくてもオプション料金不要でテザリングを使用可能なんだ。 (au、ソフトバンクは条件により月額500円のオプション料が必要) ただしテザリング使用中はスマホ側の高速データ通信容量を消費してしまう。Youtubeのようにデータ量の大きい動画を見ていると、消費量もすぐに大きくなってしまうので、使い過ぎには注意したほうがいいと思う。 以上、テザリングについてでした。 |
